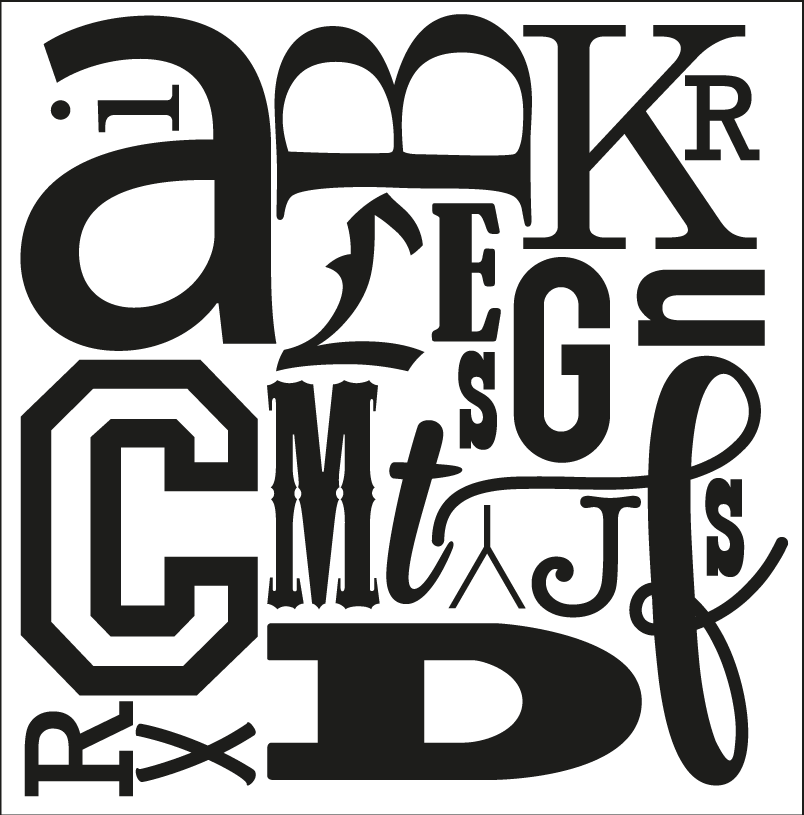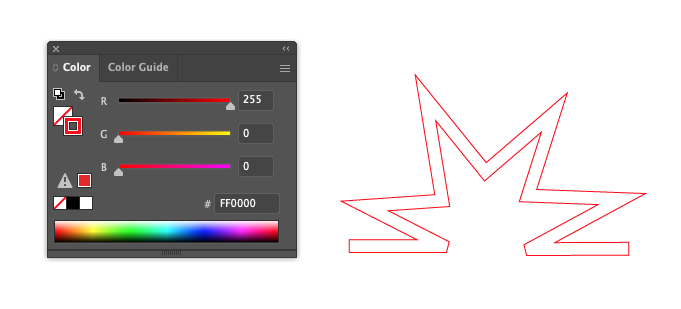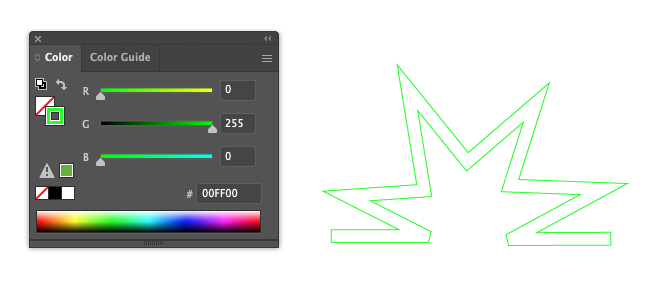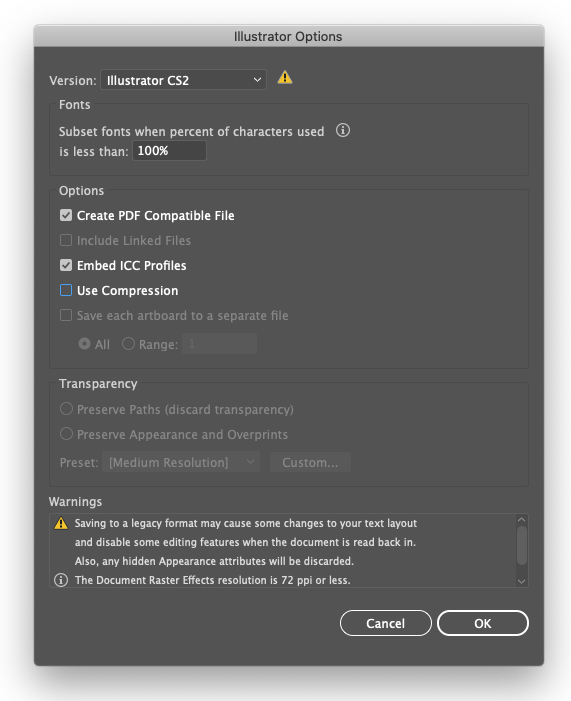Getting Started
Laser Cutting & Engraving
How to prepare your artwork for laser cutting and engraving.
Firstly, make sure that your project fits within the machine bed boundaries of 900 x 600mm or 1200 x 900mm.
Set your document colour mode to RGB
Colour Lines
Black – Cut
Red – Score – please advise what depth of score you require
Green – Fill Engrave
We recommend that you leave at least 5mm around the outside of your project within the boundary lines. Everything needs to be in millimetres (mm) and drawn to the exact scale you require.
We prefer Adobe Illustrator files (.ai) but we also accept PDF. DXF or EPS.
We can engrave the following files.bmp .jpeg, .tiff or .png files. Please note – we cannot cut using this type of file.
Release all clipping masks and check that shapes and lines are not overlapping. Remember the laser will follow every line. If there is an overlap it will cut it.
Check that there are no duplicate strokes layered up on one another. If you don’t remove duplicate lines the laser will cut these lines twice – increasing the time and cost and probably adversely affecting the finish of your project.